
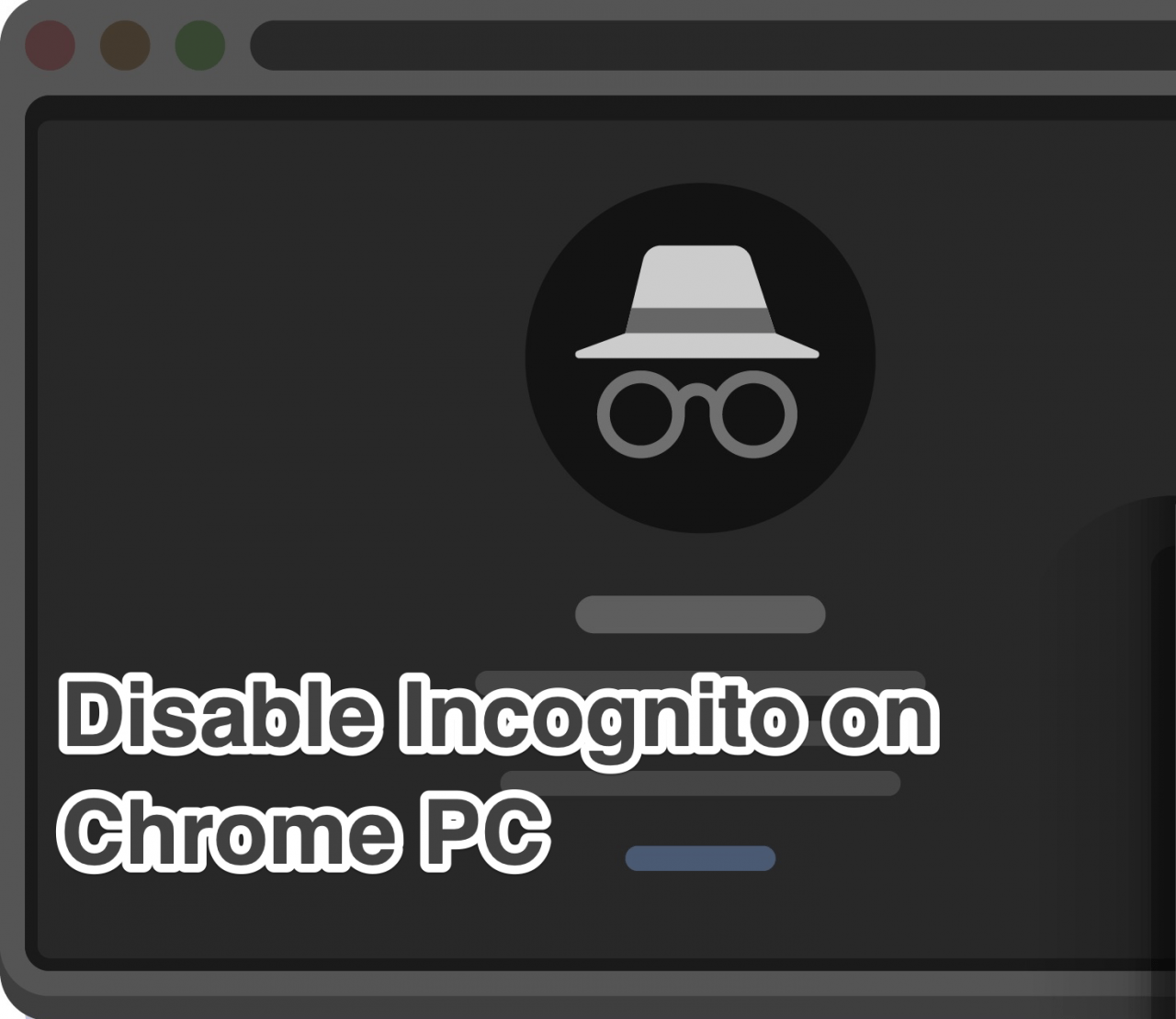
This will select the entire list and you can now remove them from history with a click. Now select the checkbox against the last item but keep the SHIFT key down. Select the checkbox against the first item in the history results and then scroll to the bottom of the history page. That can be tedious task so here’s a simple workaround that requires no Chrome extensions. There’s no “Select All” button in Chrome’s history pages. If you are to remove 50 pages from the history, you will have to select 50 different checkboxes manually. Select History, then click Edit Items, and then click Clear. Do this for every page you need to remove and then click the “Remove Selected Items” button. Clearing the Most Visited Pages on the Start. Use the search box in the Chrome history page to find web pages from a particular website, then hover your mouse over the items you wish to remove and select the checkbox. Or you are trying to remove all web pages from Chrome’s history that contain a particular keyword. Maybe you want to remove all traces of visits to a particular website. You want to preserve most of the browsing history in Chrome but would like to selectively remove certain items from the history. Now consider a slightly different scenario. Select the three vertical dots to the right of an item you want to clear, then choose Remove from history. Optionally, clear the check boxes next to the items you want to keep. Quickly select items in your Google Chrome history ( video) Remove Chrome History Selectively On the following tab, select the Time range drop-down menu and choose All time to clear your history. Type chrome://history in the browser’s address bar, click the “Clear Browsing Data” button and your history will be deleted permanently.

Would you not like Google Chrome (and Google) to keep a record of websites that you have visited recently? Well you can remove your browsing history from Chrome in two easy steps.


 0 kommentar(er)
0 kommentar(er)
